 |
| Front Page Bob By Paginator (Own work) [CC-BY-3.0], via Wikimedia Commons |
There are a number of reasons why you might want to put a gadget only the screen that shows when a visitor first navigates to your blog's home page.
You may want to show a welcome message, or a topic-index page, or to give a view of your recent tweets or some other RSS feed.
You may want to show a welcome message, or a topic-index page, or to give a view of your recent tweets or some other RSS feed.
No matter what the reason, the process is very similar:
Note: in Blogger, the words "gadget", "widget", and even "page-element" all mean the same thing. I generally use "gadget", because the Page Elements tab currently says "Add a Gadget". But they're absolutely the same.
How to make a gadget only appear on the first page:
Note: in Blogger, the words "gadget", "widget", and even "page-element" all mean the same thing. I generally use "gadget", because the Page Elements tab currently says "Add a Gadget". But they're absolutely the same.
1 Add the gadget:
Do this in the usual way.
A popular place for a gadget that is going to look like a "home page" would be in the Body section, just above the Blog Posts gadget, where "Test Gadget" is in this example:
3 Find the Gadget-ID in the usual way.
Edit your template - and initially don't click expand widget templates.
Use your browser's text search tool (Edit / Find in Firefox, ctrl/F in Chrome) to look for the widget name that you noted in step 3. Notice what comes after it. In this example, it's the line for Blog1:
Click on the checkbox (so it's turned on)
After the expanded template has downloaded, find the widget name again. This time it will look a bit longer (the exact details depend on what type of widget/gadget it is.)
And to avoid leaving blank space where the gadget would have gone, you need to update a "hide" instruction to apply it to the gadget-id you noted in step 3.
The code to use is this. Put the gadget-id instead of the XXX.
The example above looks like this, when the code has been added:
Save the template changes, and look at your blog. Check that
If anything is wrong with how your blog is working, go back to the template editor (Design > Edit HTML), and upload from the copy of your template that you made at the beginning of step 1. This will let you blog work properly, while you figure out what went wrong.
Follow exactly the same approach as above.
But instead of
Make the conditional statement based on something else.
This can be a different condition, or a specific page URL. For example to display a gadget only on a specific page, use this code, and put the address of the page instead of POST-URL:
To display a gadget on every page except a specifc one, replace the double equals signs (==) with the HTML code for not, which is an exclamation mark followed by an equal sign (!=). For example:
Controlling what goes on the homepage
Adding a gadget / widget / page-element to your blog
Editing your blogger template
Putting a slideshow from Picasa onto your blog
Getting the HTML code to put a picture into your blog
Making a gadget that looks like a post
2 Place the gadget
Drag-and-drop the gadget to the place where you want it. It may be over or under your blog-posts gadget, or in a totoally different place.A popular place for a gadget that is going to look like a "home page" would be in the Body section, just above the Blog Posts gadget, where "Test Gadget" is in this example:
3 Find the Gadget-ID in the usual way.
4 Find the code for your gadget:
Edit your template - and initially don't click expand widget templates.Use your browser's text search tool (Edit / Find in Firefox, ctrl/F in Chrome) to look for the widget name that you noted in step 3. Notice what comes after it. In this example, it's the line for Blog1:
<b:section class='main' id='main' showaddelement='no'>
<b:widget id='Text1' locked='false' title='Test gadget' type='Text'/>
<b:widget id='Blog1' locked='true' title='Blog Posts' type='Blog'/>
Click on the checkbox (so it's turned on)
After the expanded template has downloaded, find the widget name again. This time it will look a bit longer (the exact details depend on what type of widget/gadget it is.)
<b:section class='main' id='main' showaddelement='no'>
<b:widget id='Text1' locked='false' title='Test gadget' type='Text'>
<b:includable id='main'>
<!-- only display title if it's non-empty -->
<b:if cond='data:title != ""'>
<h2 class='title'><data:title/></h2>
</b:if>
<div class='widget-content'>
<data:content/>
</div>
<b:include name='quickedit'/>
</b:includable>
</b:widget>
<b:widget id='Blog1' locked='true' title='Blog Posts' type='Blog'>
5 Add conditional formatting:
You need to put conditional formatting code around the code for the gadget - makings sure that it doesn't go around the code for anything else! (which is why you noted what comes afterwards in step 4)And to avoid leaving blank space where the gadget would have gone, you need to update a "hide" instruction to apply it to the gadget-id you noted in step 3.
The code to use is this. Put the gadget-id instead of the XXX.
<b:if cond='data:blog.url == data:blog.homepageUrl'>
THE red CODE FOR YOUR GADGET GOES IN HERE
<b:else/>
<style type='text/css'>
#XXXX {display:none;}/*remove blank space that the gadget leaves*/
</style>
</b:if>
The example above looks like this, when the code has been added:
<b:section class='main' id='main' showaddelement='no'>
<b:widget id='Text1' locked='false' title='Test gadget' type='Text'>
<b:includable id='main'>
<b:if cond='data:blog.url == data:blog.homepageUrl'> <!-- only display title if it's non-empty -->
<b:if cond='data:title != ""'>
<h2 class='title'><data:title/></h2>
</b:if>
<div class='widget-content'>
<data:content/>
</div>
<b:include name='quickedit'/>
<b:else/>
<style type='text/css'>
#Text1 {display:none;}/*remove blank space that the gadget leaves*/
</style>
</b:if>
</b:includable>
</b:widget>
<b:widget id='Blog1' locked='true' title='Blog Posts' type='Blog'>
6 Check that it's worked
Preview your blog before you save the changes: check that the the widget is visible.Save the template changes, and look at your blog. Check that
- The widget is on the first page
- The widget is not seen when you look at an older page (eg one from your archive)
- The other elements of your blog (other widgets, blog post titles, dates and contents) are all as you expect them - on the first screen, and on other screens too.
If anything is wrong with how your blog is working, go back to the template editor (Design > Edit HTML), and upload from the copy of your template that you made at the beginning of step 1. This will let you blog work properly, while you figure out what went wrong.
How to display a gadget only on a specific post or page
Follow exactly the same approach as above.
But instead of
<b:if cond='data:blog.url == data:blog.homepageUrl'>
Make the conditional statement based on something else.
This can be a different condition, or a specific page URL. For example to display a gadget only on a specific page, use this code, and put the address of the page instead of POST-URL:
<b:if cond='data:blog.url == "POST-URL"'>>
To display a gadget on every page except a specifc one, replace the double equals signs (==) with the HTML code for not, which is an exclamation mark followed by an equal sign (!=). For example:
<b:if cond='data:blog.url != data:blog.homepageUrl'>
Related Articles:
Controlling what goes on the homepage
Adding a gadget / widget / page-element to your blog
Editing your blogger template
Putting a slideshow from Picasa onto your blog
Getting the HTML code to put a picture into your blog
Making a gadget that looks like a post
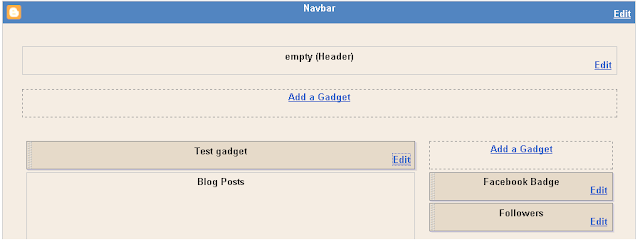
0 comments:
Post a Comment